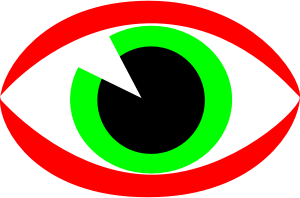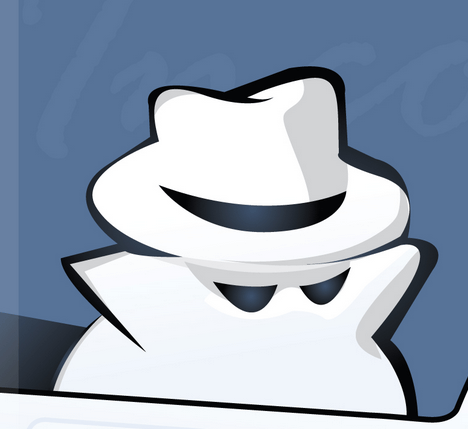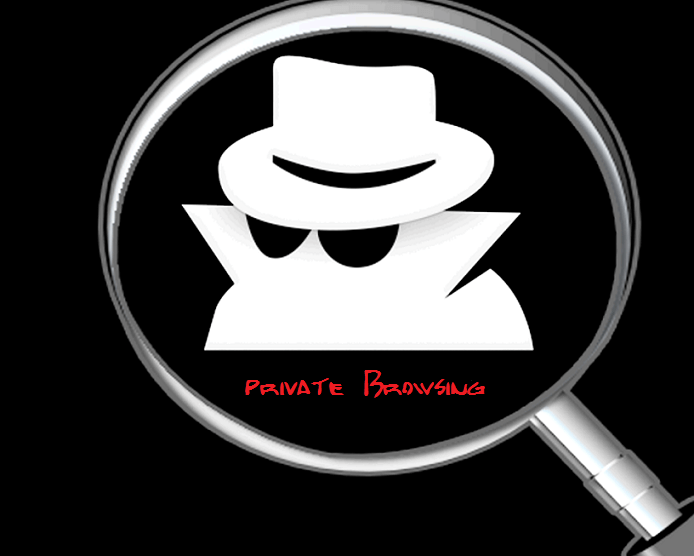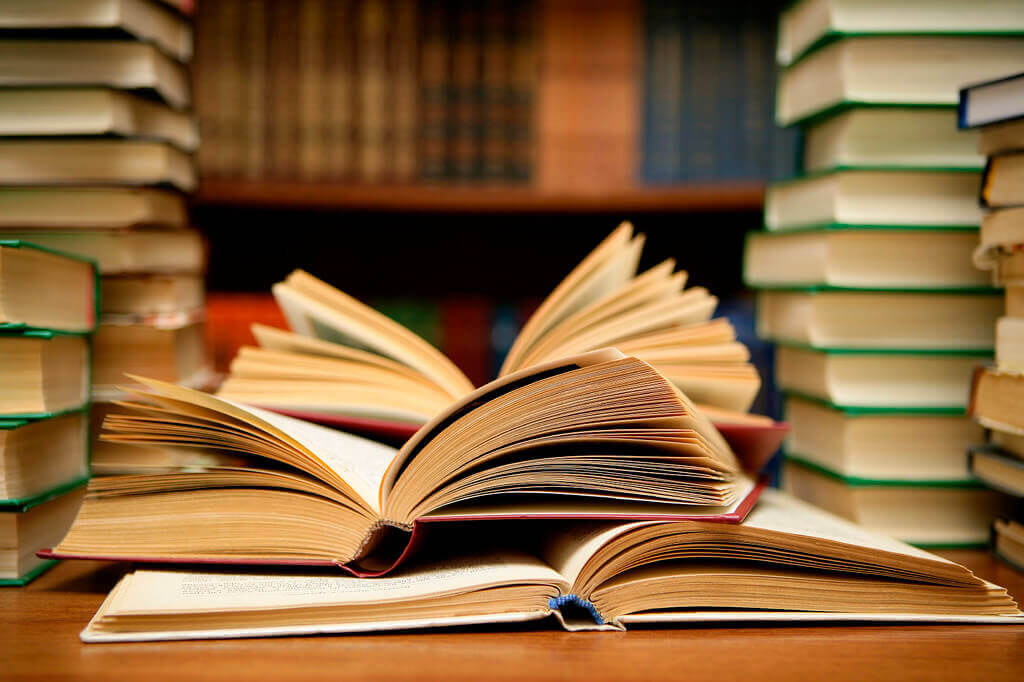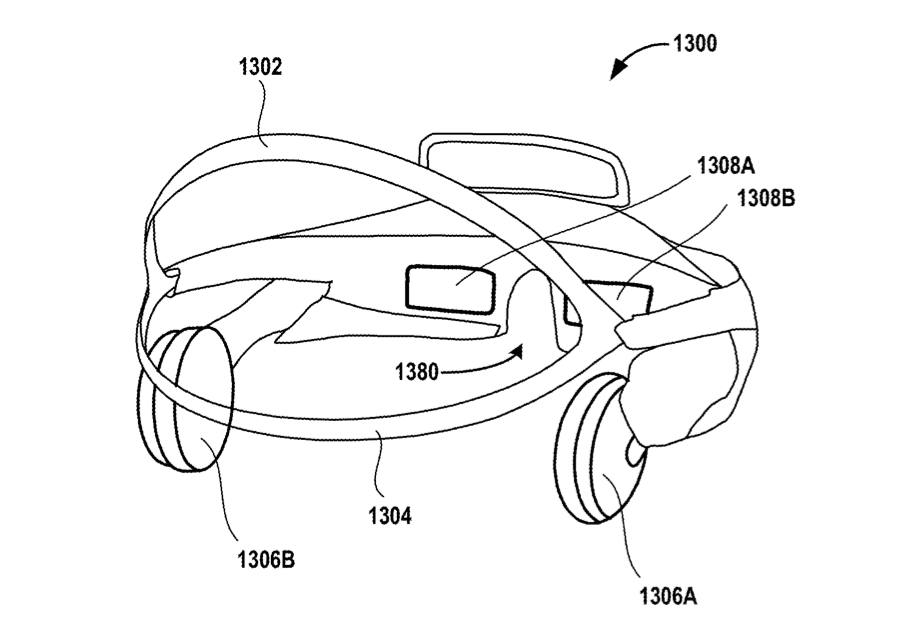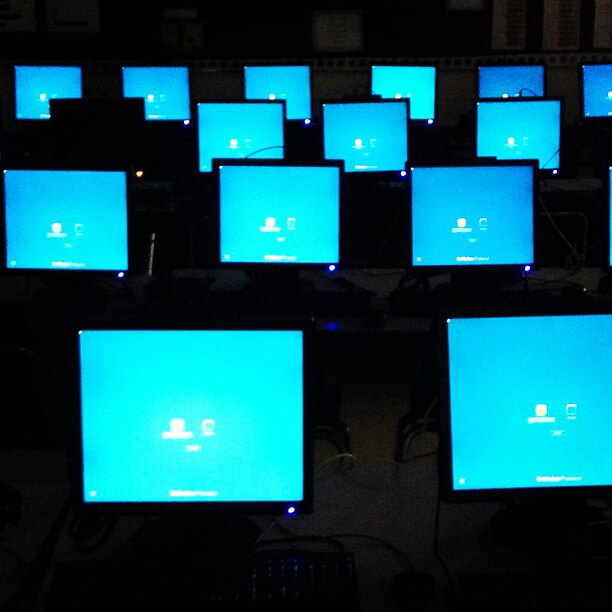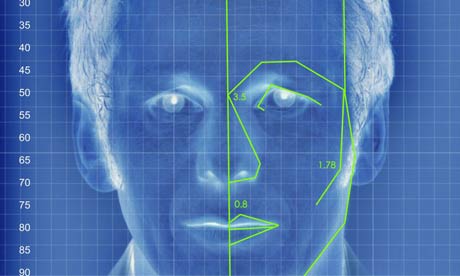Latest Trends
Get the latest in Tech,
once a week. Free.
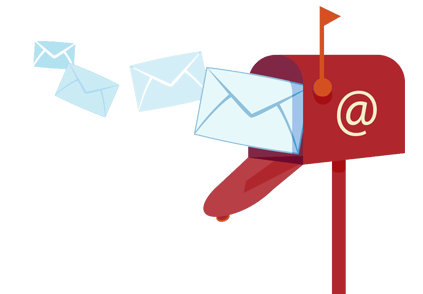
VR/AR
Security
How To Find Out If Someone Used Your Computer Without PermissionFebruary 18, 2025SecurityPrivacy and protection are the major factors that almost every computer user is concerned about. The data and tasks that we store in our PC deserve to be safe from the curiosity of others. That’s why we have many protection systems like passwords , patterns , face detection and many more. Today we are going to teach you about a service that will not prevent access to your PC, but It would warn you when someone tries using it hence effectively barring anyone from stealing your data.
How To Know If Someone Used Your Computer :
As computers store lots and lots of data and perform lots of tasks; obviously we can’t compromise on their security. The privacy concern of our personal Computers hence often worries us a lot.
To achieve this, we use passwords or security patterns. However, they are not the only or the best possible ways to protect our PC. In Windows, if we set a password, we will always be locking the computer and then have to enter the password to unlock it. It’s a process that can be tedious if we take the computers frequently.
To simplify this, today we introduce you ” Mouselock “, a simple service set, allowing us to lock our PC without shutting down the screen . It should be noted that it will only warn you when someone uses your PC without permission, it do not prevent
Mouse Cursor Is The Key To Lock :
Mouselock is a free running service, there is no need to download or install anything. Simply go to their official website to get started.
The first thing you will be asked when you enter the website of Mouselock is to associate with your Gmail account .To do this, just you need to click on ” Sign in with Google “, and enter your email and password to login. You will be asked for permission, click on accept. Remember to allow Mouselock to access your webcam.
Now just choose a number from 1 to 10 to lock the system , and you need to click on the blue circle to activate the lock. From this point, your PC will be locked. If someone moves the cursor, then they will have five seconds to hit the correct number that you have chosen . If this fails, you will get a email notification along with a photo of the offender taken by the webcam .
At this point we find a negative part in the service , as it may be coincidence that the person trying to access your PC might guess the number correctly. It’s a security risk that must be taken into account .
As we have seen, Mouselock is a very simple and quite effective service despite the negative we have discussed about. It is intended primarily for when you use the computer very continuously and abandon a while to deal with any matter .
[...]
Set-Up The Incognito Mode As Your Default Browsing ModeFebruary 18, 2025PC Hacks / SecurityToday we are going to explain you the way to setup incognito mode as your default browsing mode without pressing ” Ctrl + Shift + N “. If you are unaware of what is an incognito mode then you can check out this article where it was previously explained on OnlineCmag .
Steps To Setup The Incognito Mode As Your Default Browsing Mode :
Step 1: Create a Shortcut :
You need to create a shortcut of ” chrome.exe ” file. You can find this in your program files Or program files (x86). Use this path as reference ” C:\Program Files (x86)\Google\Chrome\Application ” ( Change the ” C ” to the drive on which all your program are being installed ).
Step 2: Move On To Properties :
Right-Click on the shortcut and select the properties option.
Step 3 : Change The Path :
Now add the text command ” -incognito ” to the path specified in the target text box as shown in the below image.
"C:\Program Files (x86)\Google\Chrome\Application\chrome.exe" -incognito
After this change, when ever you launch the application from this shortcut it will directly open the chrome’s incognito mode.
Share Your Views In Form Of Comments … [...]
Private Browsing: Surfing In Your Browser’s Incognito ModeFebruary 17, 2025SecuritySurely more than once that you’ve finished browsing on your computer; for some reason, you had to delete browsing history so no one knew what you had visited . Whether it’s because you’re using a device that is not yours or you might be preparing a surprise for someone or whatever the reason maybe. There are times you are forced to do this, and if you don’t then you may even face some severe consequences.
Fortunately, there are some web browsers namely Google Chrome , which offer the incognito mode ( private browsing ) both in its desktop version for Windows, Linux or Mac and also for its mobile version .
Incognito Mode: Private Browsing in a simple way :
This mode is offered by the Google chrome, which gives you the opportunity to save your time by automatically deleting your browsing history.
The most positive aspect of this is that it is really simple . In Windows or Linux you can access it by using the keyboard shortcut ” Ctrl + Shift + N ” and for Mac system it is ” ⌘ + Shift + N “.
Once you finish your job, you only need to close all incognito windows or tabs, which are identified by a small doll incognito, the one shown on the picture that heads this article. Once you’ve closed all windows or tabs you have nothing to worry about because your navigation will be completely private to your computer.
What is saved and what is not ?
Moving on, we must notice a certain various aspects. The first of them is, do not leave any trace of what you have visited or downloaded . For instance if you have saved the files that you have downloaded to your computer , then there is no use of private browsing as you will be caught. This point is worth remembering.
Cookies aren’t saved while using incognito mode, because although they are available during the browsing session in this way, they are deleted after you close all windows or tabs in incognito mode. Conversely, if we have made any changes to the settings or bookmarks then Google Chrome will save them , as it is not within private browsing ( incognito mode ) offering.
Finally, note that if you initiate a session with your Google account , or some other service that records your visits within the incognito mode, then the sites you visit will be reflected in your web history that will be stored in the cloud. So if you want to have a completely private browsing session then make sure you follow all the above mentioned precautions.
[...]
Web Guides
Join Our Tech Community For Free
How To
Set-Up The Incognito Mode As Your Default Browsing ModeFebruary 18, 2025PC Hacks / SecurityToday we are going to explain you the way to setup incognito mode as your default browsing mode without pressing ” Ctrl + Shift + N “. If you are unaware of what is an incognito mode then you can check out this article where it was previously explained on OnlineCmag .
Steps To Setup The Incognito Mode As Your Default Browsing Mode :
Step 1: Create a Shortcut :
You need to create a shortcut of ” chrome.exe ” file. You can find this in your program files Or program files (x86). Use this path as reference ” C:\Program Files (x86)\Google\Chrome\Application ” ( Change the ” C ” to the drive on which all your program are being installed ).
Step 2: Move On To Properties :
Right-Click on the shortcut and select the properties option.
Step 3 : Change The Path :
Now add the text command ” -incognito ” to the path specified in the target text box as shown in the below image.
"C:\Program Files (x86)\Google\Chrome\Application\chrome.exe" -incognito
After this change, when ever you launch the application from this shortcut it will directly open the chrome’s incognito mode.
Share Your Views In Form Of Comments … [...]
FILEminimizer Pictures: The Best Freeware For Image CompressionFebruary 17, 2025PC HacksWith technology advancements, digital cameras and the cameras built in our phones carry photos of higher quality which obviously are larger in size . This creates problem while sharing these images between computers . As a result people have been opting for cloud storage services . Cloud Storage is is better but isn’t exactly the solution because it takes a lot of time uploading and downloading these images .
To help you with this task of image compression, ” Balesio ” developed an application known as ” FILEminimizer Pictures ” with which you can make a quick image compression of as many photos as you want. Later you can store them or send them directly via email.
The developers indicate that the compression rate reaches 98%, but based on the study we have made here in OnlineCmag.com, you can see for yourself that the usual image compression is around 80% , a figure that is not at all bad .
Unlike other applications that perform compression as Winrar or Winzip; FILEminimizer Pictures can access the file directly without requiring any decompression and hence can simply reduce the weight of the file.
To take advantage of this great freeware, just download it from the link available at the end of article.
Image Compression By FILEminimizer-pictures:
Installation is performed regularly and once you open the application the following main options will be displayed.
Open Files: Allows the application to load as many pictures you want.
Optimize Files: Performs compression for the uploaded files.
Optimize and Send: Make compressing files uploaded and then allows you to email them.
Search: Allows searching within your team to locate image files.
Settings: Allows you to modify different aspects of the application.
In addition to these basic options, this allows you to select different degrees of compression even lets you set compression to a particular screen resolution.
Balesio | FILEminimizer Picture [...]
Increase Your System Security By Using Facial RecognitionFebruary 15, 2025PC Hacks / SecurityHere comes the ultimate solution for those who often forget their Window’s password. By using this application you can simply access your computer just by sitting in front of it. Today we are going to show you how this fantastic program works. By using this application, no one can access the computer without your permission, unless you have a twin brother / sister.
Luxand Blink! is an application of biometric access that allows the user to access Windows by facial recognition. The user’s face is captured via Webcam, and compared with previously registered profile. Thus, the application can allow or deny access to Windows.
Luxand Blink! makes it extremely easy to access the system without entering any name and password in the window’s login.
System Requirements To Run This Application :
Operating System : Any version of Microsoft Windows .
Webcam compatible with DirectShow.
Needs 18 Mb of free disk space on the hard disk.
Steps To Setup The Facial Recognition :
The first thing is to install this application, during the installation process it will ask you to select the webcam that you want to use.
Once installation is complete, start the assistant for face recognition by clicking on Next.
Now it will show you how to stare for proper recognition. Click on Next to continue .
In the next window facial recognition will be started. You just stare ahead and turn your head to the right and left until the recognition process is finished, it just takes a few seconds.
After registering your faces successfully, you will be asked to enter the system password. After entering the password just click on Finish.
Test The Application :
To test its proper functioning, you can Logout and log back into your windows by using facial recognition . You can also enter windows by just typing the username and password as usual.
You can access the application settings by right-clicking on the Luxand Blink icon shown in the toolbar.
Application settings :
Face authentication login : Enable or disable the facial recognition.
Register my Face: Register a new face
Select camera: Choose a different camera.
Help file: Opens the web help.
The program runs at Windows startup: If this option is disabled the program does not start when Windows starts but will enable facial recognition.
View the login history: In this section we will have all the unsuccessful attempts to login by face recognition, for example if someone sits in front of the computer and tries to login , then this application will capture the image of the person and stores it a side. So you can also see who has tried to access your computer without your permission.
High security: By enabling this option,the application will learn something new whenever you log in with your face, like a haircut or a day without shaving etc.
High convenience: This is a training mode.
Our Team has tested this application and it works perfectlt fine, Eg: You can not use a photograph of the registered face to login into the system . So nobody except your twin brother/sister can login to the system. Also in case of failed login you can easy catch the intruder red-handedly . [...]